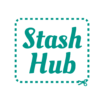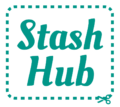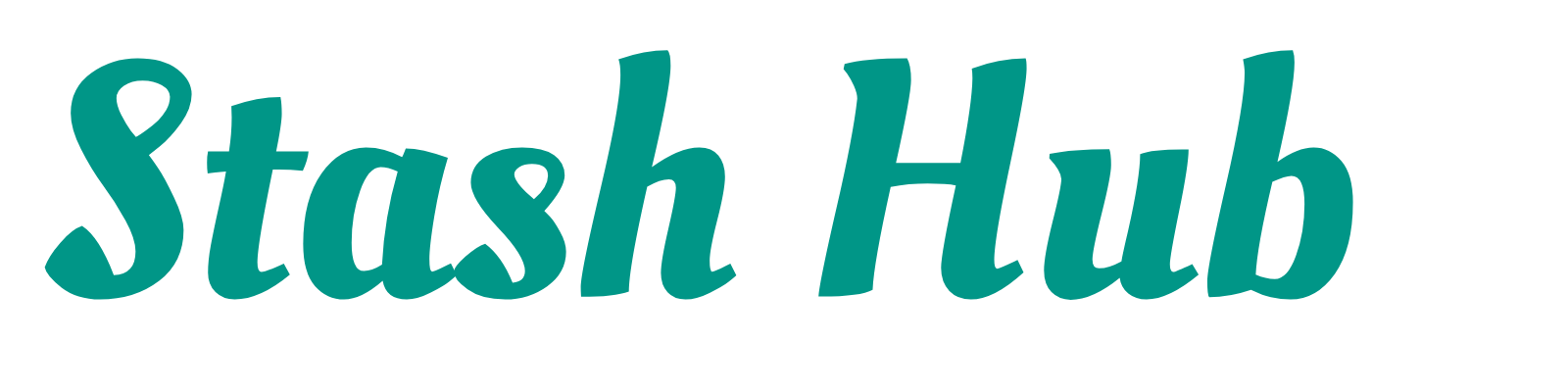Bulk editing allows you to edit multiple records at once. This can be handy when you’ve created a new Tag and want to apply it to multiple records or when filling in missing information. Bulk edit works for the Fabric, Pattern, Notion and Project record types and requires a Stash Hub Plus subscription.
Selecting multiple records #

To be able to select multiple records you need to enable multi-select mode. This can be done by either pressing and holding on a record card or clicking the + button and selecting “Bulk Edit”. This will then allow you to select each record you want to edit.
There’s a “Select all visible” button which will select all records currently shown in the list. This can be handy after applying filters to narrow down your desired records to edit. You can click on “Clear” to remove all records that are currently selected. To exit multi-select mode, click on the X in the top left.
Editing multiple records #

Once your desired records are selected, click on “Edit records” and this will show you a popup with a list of fields you can edit. Note: not all fields are bulk editable. To edit a field click on it and the field will expand. For fields that can only have one value there will be a single text field whose value will be applied to all selected records. For fields that can have multiple values (e.g. Colour), there will be a series of chips with all the selected records values. You can then click on the bin icon to delete that value from all selected records or the plus button to add them to all. You can also add a new value by typing in the text field and clicking “New”.
If you make a mistake you can either click “Undo” at the top or to “Cancel” to undo all changes. If you’re happy with all the changes click on “Run Bulk Edit” at the bottom and it will commit them.
Deleting multiple records #

After selecting your desired records, instead of clicking “Edit records”, click on “Delete” next to it. You will prompted to confirm and then all those records will be deleted.
Example Use Cases #
- Missing Info: Make your stash more filterable by easily adding missing info to your records. For example, you could use Bulk Edit to scroll through all your fabrics, select all the ones with blue and add ‘Blue’ as a colour.
- Adding Tags: Tags are a really customisable way to filter your stash by anything you like! Love frugal sewing? Add a ‘Free’ tag to all your free sewing patterns.
- Pattern Sale: One of your favourite pattern companies has a sale on! Head to your wishlist and filter for patterns by that company. Use Bulk Edit to update the status from Wishlist to Unmade for all the patterns you bought in your sale haul.
- Fabric Destash: Great job! You’ve sold or donated a bunch of fabrics that weren’t inspiring you anymore. Use Bulk Edit to update the status to Destashed.
- Location update: Just reorganised all your buttons into a new storage system? Use Bulk Edit to select all and edit the location of all your buttons at once.
Here’s a video showing Stash Hub Bulk Edit in action: