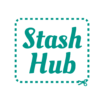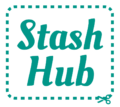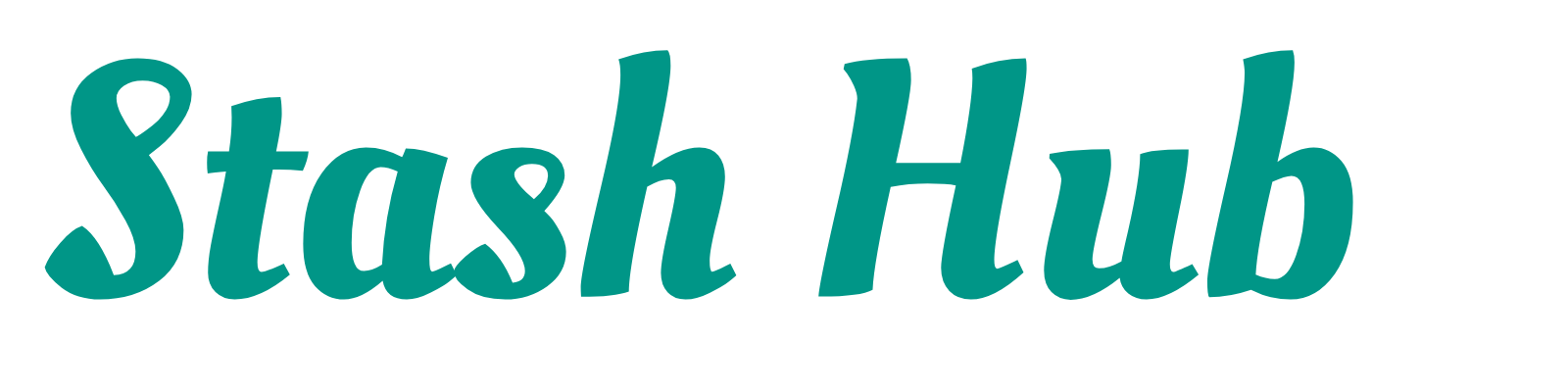Projects is where you can pair together your fabric, patterns and notions to create your sewing plans. Access the Projects section in Stash Hub by clicking here or open the app and tap Menu, then Projects.
There are two ways to create a new project. The first way is to tap the plus button at the bottom right of the Projects page and select ‘Add New’. You can also add projects through records. For example, if you are browsing your fabric stash and get inspired by a particular fabric, you can open that record, scroll to the bottom and tap ‘Create new project’. This will open the project builder with the selected fabric already added to that project.

The project status is at the top of the Project record, and is set to ‘Planning’ as the default for all new records. You can edit the project status by tapping on ‘Planning’ and selecting a different status. For example, you may wish to use the ‘Just an idea’ status for project ideas you don’t want to forget but aren’t planning to sew anytime soon. You can name your projects and tap to link other records including Fabric, Patterns, Person (Measurements) and Notions. See this tutorial for more information about saving sewing challenges and adding them to your projects.

Clicking an ‘Add’ button will take you to view records of that type. Use the expand icon in the top left of the record card to see more details. Tap the record card to add the selected record to a Project. If you have something in mind but haven’t created a record yet, use the + button in the bottom right to add it to your stash.

To remove linked records, press and hold on the record card and select ‘remove from project’. The record will still exist in the app but will no longer be associated with this project. The ‘feature’ option uses that record on the project cover. This is useful for projects where you may add multiple fabrics (e.g. an outer and a lining) and want the outer to be the featured fabric.

There are some automations in Projects to help you keep your stash record up to date.
- Update fabric length: Fill in ‘length used’ in the fabric card, then check off ‘cut out’. This subtracts the length used to update the remaining length and gives you the option to update the fabric status.
- Pattern Status: Check off ‘Sew’ for the option to update the status of the pattern(s) linked to the project.
- Challenges: If you link a challenge to a project, the deadline will be set to the challenge closing date and the hashtag and host details will be entered into the ‘caption’ field so you can easily copy and paste when you share your challenge entry.
- Shopping List: ‘notions required’ in the pattern record will be imported into the shopping list. If you check them off in the project, they will also be checked off in the Shopping List section of Stash Hub.

Nothing beats PROJECT COMPLETE! When you update a project status to ‘complete’ you’ll view a celebration of your completed project with a few stats. If you complete the date started and completion date, you’ll be able to see how long you spent on this project. Congratulations on completing your first Stash Hub project.