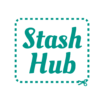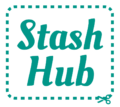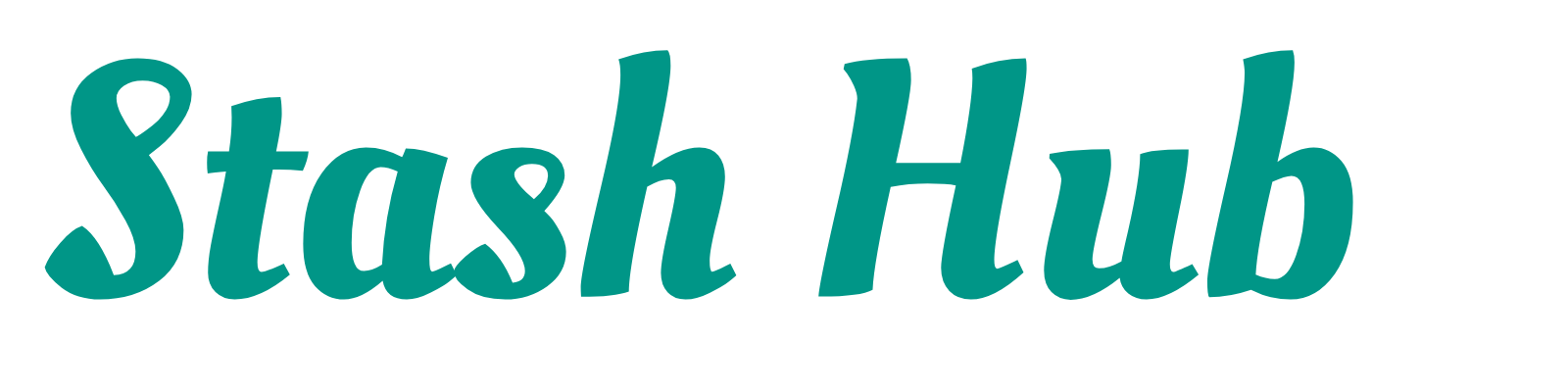The Stash Hub forum is a great place to connect with fellow users, share ideas, ask questions, and get support. Whether you’re just getting started or want to make the most of all the features, this guide will help you navigate the forum effectively.
Basic Usage #
Joining the Forum #
The forum is available to everyone here: https://forum.stashhubapp.com. You can view the topics without an account but if you’d like to join in the conversation you need to create an account by clicking Sign Up. The account you create is separate from your Stash Hub account (although we’re looking into integrating them in the future).
Submitting a Post #
Posting on the forum is simple:
- Click the “New Topic” button.
- Choose the appropriate category for your post.
- Add a title that clearly describes your topic.
- Write your message in the editor, using formatting tools if needed.
- Click “Create Topic” to publish your post.


Replying and Reacting to a Topic #
Engaging with existing discussions is easy:
- Click into the topic
- Click the Reply button below a post to add a response.
- Use the Like button (heart icon) to show appreciation for a post.
- Mention users with @username to notify them in your response.

Categories #
Categories help organise discussions. Some examples include:
- General – For casual conversations and community updates.
- Stash Hub Help – Ask for Stash Hub help or report issues.
- Feedback & Ideas – Suggest new features for Stash Hub.
Before posting, make sure to select the correct category to help others find your topic easily.

Tags #
Tags provide another way to categorise posts. When creating a new topic, you can add relevant tags to improve searchability.
Adding to Home Screen #
As well as bookmarking, you can also add the forum to your mobile device’s home screen for easy access:
- On iOS (Safari): Tap the share button and select “Add to Home Screen.”
- On Android (Chrome): Tap the menu (three dots) and select “Add to Home Screen.”



There is also a link to the forum in the Stash Hub app’s settings page.
Search #
Use the search bar (magnifying glass icon) to find existing topics before posting. This helps avoid duplicate discussions and ensures you find answers quickly.
Profile #
Click on your avatar in the top right corner to access your profile. Here, you can:
- Update your bio and profile picture.
- View your activity, posts, and bookmarks.
- Change your preferences, such as interface settings and notification preferences.

Advanced Usage #
Notifications & Email #
You can customise how you receive notifications:
- Click your avatar > Preferences > Emails.
- Adjust settings for mentions, replies, and watched topics.
- Choose whether to receive email updates for new posts and replies.
- Set the frequency at which you receive a general summary of recent activity on the forum (default is once a week)

Badges #
Badges are awarded for various activities, such as:
- First Post – For making your first contribution.
- Helpful – For providing useful responses.
- Community Leader – For consistent engagement.
Check your earned badges under Profile > Badges.
Trust Levels #
The forum uses trust levels to encourage engagement and ensure community safety. These levels are assigned based on activity and reputation:
- New User (Trust Level 0) – Limited posting capabilities to prevent spam.
- Basic User (Trust Level 1) – Gained after some participation, allowing more interactions.
- Member (Trust Level 2) – Given to active users who contribute regularly.
- Regular (Trust Level 3) – Reserved for highly engaged community members.
- Leader (Trust Level 4) – Special users with moderation privileges.
You can check your trust level under Profile > Preferences.
Advanced Post Features #
You can enhance your posts using these features:
- Bookmarking – Save a post for later by clicking the bookmark icon.
- Quoting – Highlight text from a post and click “Quote” to include it in your reply.
- Linking – Share links to other topics or external sources within your post.
- Formatting – Use Markdown or the toolbar to style your text with bold, italics, lists, and code snippets.
This guide covers the essentials of using the Stash Hub forum. If you have any questions, feel free to start a new topic with your question.